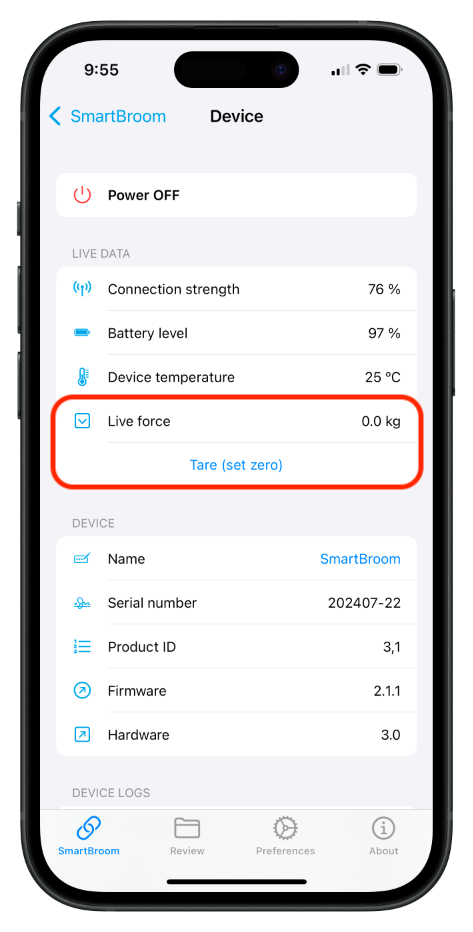The World Curling product code is found on the bottom of the label tag sewn into the SmartBroom pad sleeves. This example below shows the initial code S1A1A, though your sleeve code may differ as new codes are assigned by World Curling.
Your SmartBroom must have a valid World Curling product code to be certified for use in competition. To see the current list of valid product codes, check the World Curling Approved Product List, found here.